
Horlivka has been one of the main areas that have been reporting intense fighting amid the eastern Ukranian conflict. The town is controlled by separatist forces based in the Donetsk region. Since 2014, violent clashes have been reported in the region between Russian-backed separatists and pro-government forces. When the server reports a conflicting IP address, IPCONFIG will show an APIPA address of 169.x.x.x as 'Preferred' and the 192.168.10.5 address as 'Duplicate'. The 0.0.0.0 address from the event log, as far as I can find out, might be the result of a MAC address conflict. Understanding and Resolving IP Address Conflicts. IP address conflicts are usually temporary, but you can't count on them to always resolve themselves. This week, we'll look at likely causes of IP address conflicts and some ways to address them. By Joseph Moran. Picture the following: You're sitting at the computer minding your own business.
- The map also doesn’t address the issue with home internet availability, which has been a long-running concern. Monopolies You Can’t Be Tough On Big Tech While Killing Off Alternatives To It. The Biden administration has been talking a big game about being “tough on Big Tech” and Silicon Valley monopolies.
- Answer: An IP address conflict occurs when two computers on a LAN (local area network) or the Internet have been assigned the same IP address. IP conflicts between two computers normally render.
There’s a cool little trick to do when in a LAN (local area network) where multiple of PC-s are conneted to the same network. You can send a closeable computer message to a PC in the same network as yours using only the command line.
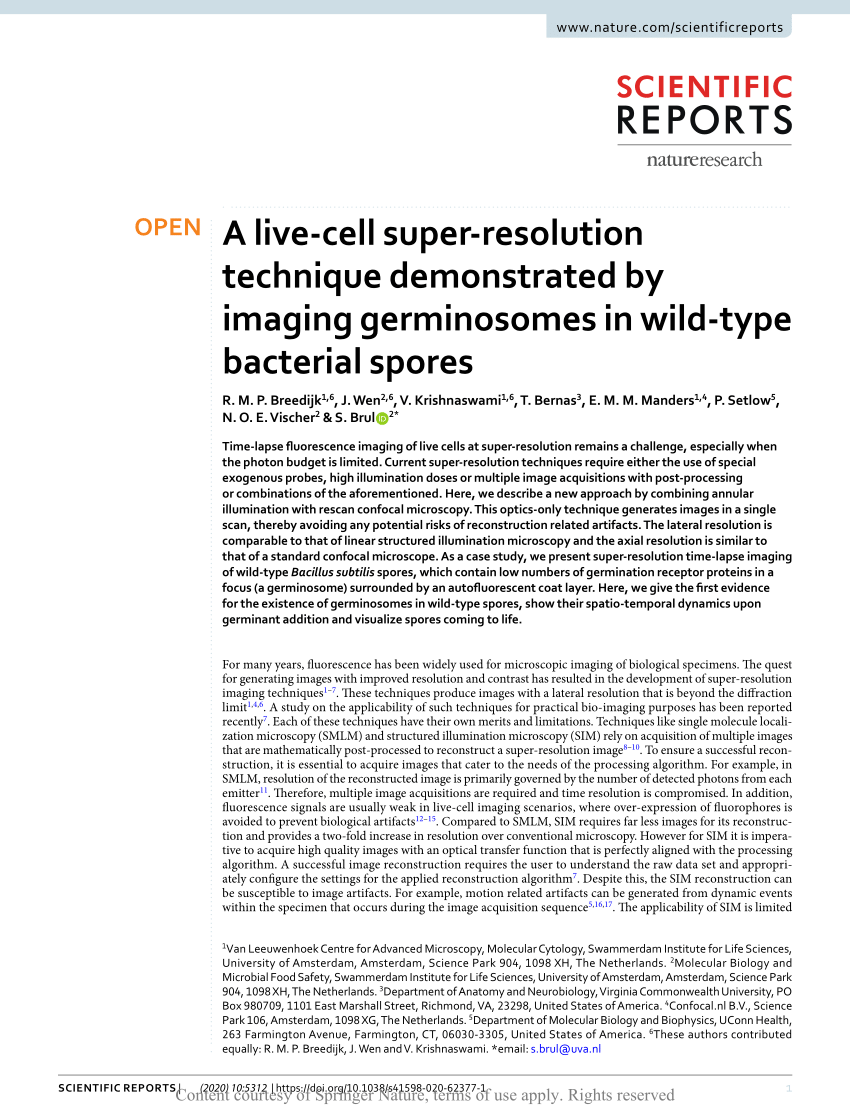
The message looks like this on the receiving computer.
How to send a command line message to another PC on the network?
1. Start command prompt (cmd) – type cmd in the searchbox and run the app
2. Type the command as follows:
msg /SERVER:DestinationPC * /TIME:60 “This is the message to be sent to a PC named DestinationPC and closes in 60 seconds.”
– Replace DestinationPC with your destination PC name (see your computer network for the list of computers in that network if you don’t know the name pf the PC you are trying to send the message to.
A Port Address Conflict Has Been Detected Lan Messenger Using
– Replace the value of TIME with desired seconds before the message closes
– Replace the text between quotation marks with the message text you want to be displayed.
3. Hit enter and voila, the message is sent.
That’s how you send a message to another PC straight to desktop in the same network as you!
Cool little trick and fun too, if you’d like to send a message let’s say to all workers in your company or all teachers in a small school or just the kid playing a PC game to tell him/her the dinner’s served.
Works in Windows 10. Enjoy!
More discussion on the matter: https://www.sevenforums.com/tutorials/192573-message-send-local-pc-lan-windows-7-vista.html
If that doesn’t work for you, there’s also a handy utility called LAN Messenger https://messenger.softros.com that you can try. It’s a collaboration tool made by software company Softros that works with Windows XP, 7, 8, and 10. They also offer Android and Mac versions of the app, ensuring that it’ll work with any mix of network computers and mobile devices.
How Does It Work?
Softros designed this app for convenience and security. When you install it onto two or more network workstations, each copy establishes a peer-to-peer connection with the others. They automatically populate a contacts list based on the user accounts on the other machines, so you can start messaging with other users as soon as the installation is complete.
Step 1: Starting a Conversation with a User
To begin a conversation using this messenger app, you simply click a user’s name in the contacts list in its main window. Alternatively, you can right-click a username to see other options in addition to starting a conversation. Either way, a conversation window will open.
Step 2: Composing and Sending Messages
You can type any message you want into the bottom pane of the conversation window. Other features like sending files or sharing your desktop are available using buttons at the top. The conversation history with each user is displayed in the top portion of the window. The app stores the last 30 messages sent and received by default. When you’re ready to send a message, click the “Send” button.
File Transfer and Desktop Sharing
Softros messaging app is a full-featured workplace collaboration tool. Text messaging is its primary function, but it also supports secure file transfers. You can send individual files to another user or entire folders. The data is encrypted both during transfer and while it’s stored by the app after receipt.
This app also doubles as a tech support tool. Desktop sharing can be negotiated by sending or receiving an invitation to start a session with another user. This starts a remote desktop session that allows the other user to see and interact with your computer directly. This can be useful for solving simple troubleshooting problems or virtual training sessions.
Softros LAN chat app is a great option if you need a secure workplace messenger. It’s designed to keep sensitive data and communications secure, and its streamlined design puts common collaboration tools at the user’s fingertips. You can download this app at Softros’s website and try it for yourself.
Shop related products about computers
| |||
|
Understanding and Resolving IP Address Conflicts
IP address conflicts are usually temporary, but you can't count on them to always resolve themselves. This week, we'll look at likely causes of IP address conflicts and some ways to address them.
by Joseph Moran
A Port Address Conflict Has Been Detected Lan Messenger
Picture the following: You're sitting at the computer minding your own business. Then, all of a sudden, Windows presents you with a warning: 'There is an IP address conflict with another system on the network.' You then quickly realize that you no longer have Internet access, or your connection becomes so intermittent it becomes unusable.
This probably happens to many of us every so often, and as is typical, the cryptic Windows error message doesn't give you much to go on to help identify and fix the problem. Fortunately, IP address conflicts are usually temporary and often eventually resolve themselves. But you can't count that to always happen. Even when it does, the resolution is not always immediate, causing many to resort to time-consuming reboots that may or may not remedy the problem. This week, we'll examine likely causes of IP address conflicts and some ways to address them (forgive the pun).
Conflict Resolution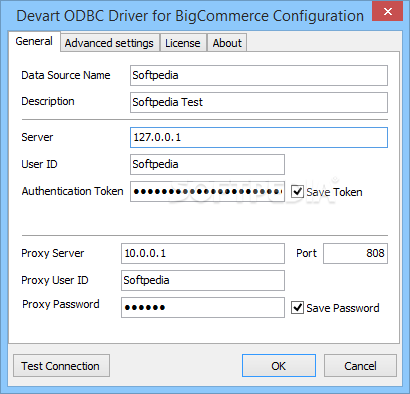 Let's start by briefly defining exactly an IP address conflict is. In order for a system to communicate on a network it must have an IP address, and by definition that IP addresses must be unique — unique, at least, to your own network. When two devices somehow wind up with the same IP address, this is detected and the network interface on both on them gets disabled, causing each system to lose its connectivity until the conflict is resolved.
Let's start by briefly defining exactly an IP address conflict is. In order for a system to communicate on a network it must have an IP address, and by definition that IP addresses must be unique — unique, at least, to your own network. When two devices somehow wind up with the same IP address, this is detected and the network interface on both on them gets disabled, causing each system to lose its connectivity until the conflict is resolved. What's That Term? Not sure what a particular term means? Check out the searchable PracticallyNetworked Glossary. |
So what are some possible causes of IP address conflicts? A classic one is when two systems are given an identical static (manually assigned) address. This scenario isn't as common as it once was, however, because on a typical home or small business network DHCP is used to automatically manage and assign IP addresses.
DHCP servers — which are built into most routers — use a defined pool of IP addresses (called a scope) from which it doles out addresses in response to system requests. But since the default DHCP scope for most routers includes every available network address, even a single device with a static address assignment can cause a conflict if that address has already been given out by DHCP. You can minimize the chance of this happening by reducing the number of addresses in the DHCP pool to slightly more than you need (most routers let you do this), which allows you to have some free and available when you need static addresses.
But even avoiding the use of static addresses and relying entirely on DHCP doesn't eliminate the potential for address conflicts. For example, in some cases you may (often unknowingly) have more than one similarly configured DHCP server handing out overlapping addresses, especially if you have multiple wireless access points or other network devices with an embedded DHCP server (which is usually turned on by default). In this case, too many cooks spoil the broth, so you should only have one DHCP server running and make sure all others are turned off.
Another common cause of address conflicts is when a system comes back online after an extended period in stand-by or hibernate mode, especially if the system was previously part of another network (say, a work notebook brought home). A conflict will promptly occur if the address the system was previously configured with is the same as one that's already in use on the network.
Absent any of the above causes, conflicts can also be caused by internal DHCP server malfunctions, which cause them to lose track of which systems are using which addresses. This can be surprisingly common with some routers.
Finding and Fixing the Culprit
As we mentioned above, IP conflicts tend to eventually work themselves out in DHCP environments because systems issue repeated requests for valid addresses. But since the process can take a while and doesn't always work as planned, one way to hasten a fix is by manually entering IPCONFIG /RELEASE and IPCONFIG /RENEW from a command prompt (restarting a system accomplishes the same thing but takes a lot longer).
If the conflict persists even after renewing the IP address, it may be because your system's been re-issued the same address it already had and another system on your network is the source of the problem. You can get a clue about the offender by checking the System Log within the Windows Event Viewer (which you can get to via Start|Control Panel| Administrative Tools|Event Viewer) and looking for a DHCP error entry. The entry will list a network address (actually a MAC address) which you can use to identify the conflicting device, either by running IPCONFIG / ALL on a Windows system or checking the label on the back or underside of a non-PC device. Performing a IPCONFIG release and renew or restarting the other device should set things right. If not, restarting your router should do the trick as it will reset the DHCP server and force all systems to request new IP addresses.
If you experience chronic IP conflicts with no apparent cause, you may want to consider updating your router with its most recent firmware. If you're already running the latest firmware, re-flashing the router with the same firmware, in rare cases, can make its DHCP server more reliable.
Joe Moran is a regular contributor to PracticallyNetworked.
For more help, don't forget to try one of our PracticallyNetworked Forums.Add to del.icio.us | DiggThis