Mar 18, 2011 Are there any 3D modeling add-ons that can take a 2D visio diagram and create a 3D model? This thread is locked. You can follow the question or vote as helpful, but you cannot reply to this thread. To add the Visio Drawing Control to the Toolbox in Visual Basic 6.0, on the Project menu, click Components, and then in the Controls list, select Microsoft Visio 15.0 Drawing Control Type Library. To make the control available in other development environments, consult the documentation that comes with your development product. Learn how to plan table layouts in just a few minutes! All to scale, all customizable according to your venue and event coordinating needs.Please visit: www. Learn to create 3-D shapes in Visio. On the Ribbon, unlock the Developer tab. To do this, click File, then click Options, and then click Customize Ribbon. (The default is that the. Choose an object that you’d like to create. In this example, we’ll select Ellipse. Right-click the ellipse shape.
Microsoft Visio 3D Floor Plan – Best Practices : We will create any 2D or 3D floor plan for any of your imagination as we offer Best Practices for Microsoft Visio 3D Floor Plans.
You can easily draw Floor plans with Microsoft Office Visio. At Visio software, you will find many templates. Using these template or drawing from starting, you can draw individual rooms or entire floors of your property or home or building. You can add walls, door, windows, electrical symbols, closets, bathroom, kitchen, etc.
Microsoft Visio 3D Floor Plan – Best Practices at Unbeatable Price.
How it works?
Fixed Pricing for 2D 3D Floor Plan Services:
For this Microsoft Visio 3D Floor Plan does not appear of what engineering is formed, but rather treats of the source of the building craftsmanship, how it was cultivated, and how it gained ground, orderly, until it achieved its present flawlessness. 9. This book is, subsequently, in its legitimate request and place. I will now come back to my subject, and with respect to the Microsoft Visio 3D Floor Plans suited to the development of Best services for Microsoft Visio 3D Floor Plans will consider their characteristic arrangement and in what extents their rudimentary constituents were joined, making everything clear and not dark to my perusers. For there is no sort of Microsoft Visio Floor Plans in 3D, no body, and no thing that can be delivered or thought about, which is not made up of rudimentary particles; and nature does not concede to a honest investigation as per the principles of the physicists without a precise exhibit of the essential drivers of things, demonstrating how and why they are as they may be. 1. As a matter of first importance Thales felt that water was the primordial substance for goodness’ sake. Heraclitus of Ephesus, surnamed by the Greeks [Greek: skoteinos] because of the haziness of his Visio Floor Plan 3D, believed that it was fire. Democritus and his adherent Epicurus suspected that it was the molecules, termed by our journalists “bodies that can’t be cut up,” or, by a few, “indivisibles.” The school of the Pythagoreans added air and the hearty to the water and fire. Henceforth, despite the fact that Visio FloorPlan 3D did not in a strict sense name them, but rather talked just of unified bodies, yet he appears to have implied these same components, since when taken without anyone else they can’t be hurt, nor are they powerless of disintegration, nor would they be able to be cut up into parts, however all through time unceasing they perpetually hold an interminable robustness.
Microsoft Visio 3d Drawing App
In our last post I discussed 1D Visio shapes and their powerful connection features that ease the task of creating drawings of objects assembled into systems. In this article I’ll describe a variation of 2D Visio shapes that are drawn to look like 3D views.
Visio includes in the box several stencils with objects drawn in an isometric style. Wikipedia has an excellent overview of the isometric projection technique if you are interested. The appeal of isometric is that it’s much easier to draw than perspective since distance of the object from the eye is not considered. An object at the front of a room drawn in isometric will be the same size as an identical object located at the back of the room but the view shows 3 dimensions.
Microsoft Visio 3d Drawing Program
The adjacent illustration shows the angles of the Isometric X and Y axes with the Z axis pointing up. The illustration has no scale… the objects are samples from Visio and Visimation stencils drawn in isometric simply to show a variety. In a similar style, we created a custom set of scaled isometric shapes for Tripp Lite products including equipment racks, enclosures, power strips, and power distribution units. A sample is at the top of this page. These stencils are available for free download from ShapeSource.com.
In a future article I’ll cover the differences in behavior of the various types of Visio connection points for 1D and 2D glue that can ease the process of assembling a set of parts. I previously discussed 1D glue for mounting devices in racks, for example, and we’ll revisit that here as we place devices into the enclosed racks in a simulated 3D isometric view.
Since Visio is a 2D system, it has no way of knowing that an object is physically contained by another object in 3D space. We need to trick these shapes into showing the devices inside of the enclosure.
Microsoft Visio 3d Drawing Program
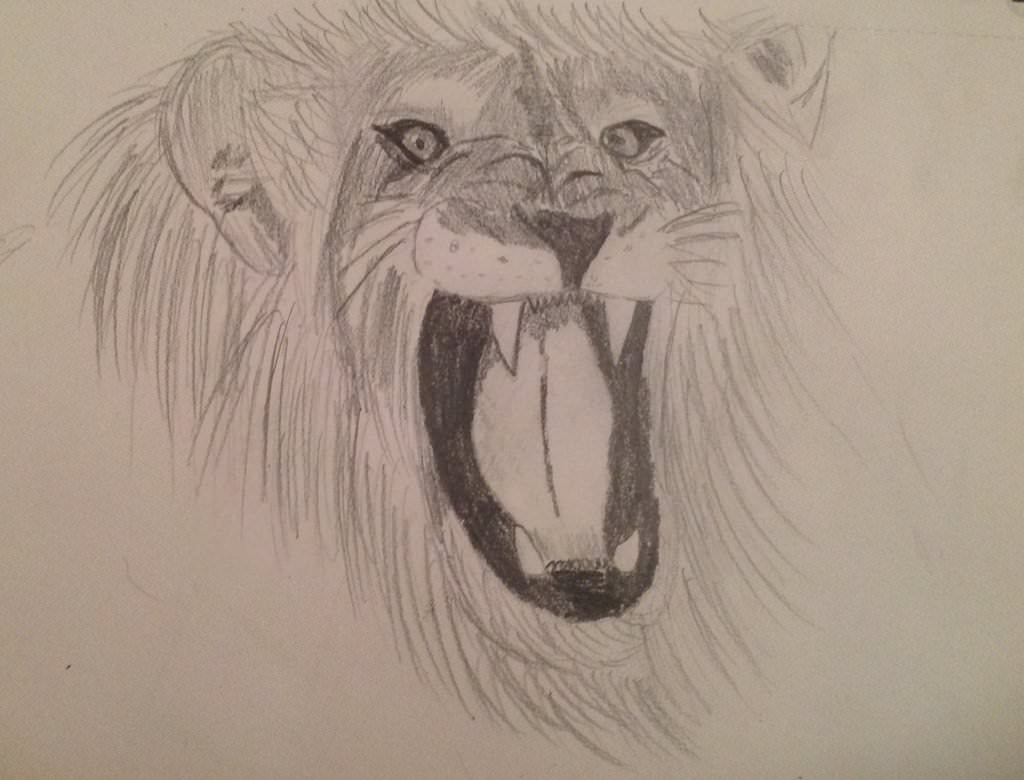
Visimation custom Tripp Lite isometric assembly technique
The following steps correspond to the numbers in the image above:
- Drop an enclosure on the page (part SR42UB from the Tripp Lite Isometric stencil)
- Drag a device (in this case a PDU) and drop it in the enclosure.
- Note the dark box that appears around the enclosure. This signals that the enclosure shape is a group that will accept dropped shapes into it which is a setting in the Format > Behavior dialog box.
- For this to work, the dropped shape must also have a special behavior set, “Add shape to groups on drop”, in the same Behavior dialog box. The shapes in this stencil have been preset with these options.
- If you zoom in closely you can move the PDU until it’s snapped into the rack with 1D glue. Visio can be a bit finicky under these conditions so zoom in close to see the shape handles and the red glue indicators.
- The PDU is now in the group but the side panel of the enclosure is beneath the PDU shape so the PDU does not look like it’s inside the enclosure
- Right click on the side panel and select Shape > Bring to front.
- The side panel now covers the PDU and the PDU appears to be within the enclosure. Note that the enclosure is a group that’s structured so that when you click on the side panel, that portion of the enclosure comes to the “front” while leaving the remainder of the enclosure “behind” the PDU.
At the right is a close-up of the PDU before and after the enclosure side was brought forward. You’ll need to work with these shapes a little to understand how to manipulate them to achieve the desired 3D results. Of course, this is only a problem when you are trying to place an object within the 3D envelope of another object. It’s much easier to work with the free standing racks and enclosures and especially (on the Tripp Lite isometric stencil) the SRCOOL12K cooling unit and the SU20K3/3 power unit. With these objects, the last one dropped will always be “on top”. If you move objects around you may need to bring certain ones forward with right click menu I mentioned above or the Shape > Order menu from the main menu bar.
I hope this brings the subject of Visio 3D simulation a bit more into <ahem>… perspective.
Microsoft Visio 3d Drawing Software
© 2009 – 2010, Visimation. All rights reserved.