- Print Queue Access Denied Windows 10
- Print Queue Access Denied
- Print Queue Access Denied
- How Do I Clear The Print Queue Access Denied
Fix this issue quickly
I can print, but the print jobs just build up in the queue with the message that print jobs are paused. I cannot unpause them. Furthermore, the queue dialog says 'Access Denied'. (See attached screen grab.) It appears to be a permissions issue, but I don't know where to start. OS X 10.4.11 Windows. Go to Settings and select Printers. Click on Open Queue and select the problematic file. Cancel the print job. If the printer still doesn’t respond, go to the Printer Menu and cancel all documents.
Use a safe free tool developed by the Auslogics team of experts.
- Easy to use. Just download and run, no installation needed.
- Safe. Our software is featured on CNET and we are a Silver Microsoft Partner.
- Free. We mean it, a totally free tool.
See more information about Auslogics. Please review EULA and Privacy Policy.
It can be frustrating when you want to use your printer but a previous document is in the queue. You try to print several other files to see if printing would start, but they all get lined up. No error message is received, and yet the status remains “Printing” indefinitely.
Why does this happen?
In Windows, the print files are not directly sent to the printer. They arrive first in the spooler, which is a program that manages all print jobs. The spooler is useful as it enables you to change the order of pending print jobs or delete them.
When there’s a problem, the files just remain in the queue. And once the first file in can’t be printed, neither will those behind it.
Sometimes, the solution would be to cancel the file that is not printing correctly.
To delete a print job in Windows 10, just follow these steps:
- Go to Settings and select Printers.
- Click on Open Queue and select the problematic file.
- Cancel the print job.
If the printer still doesn’t respond, go to the Printer Menu and cancel all documents. If there’s still no result, the next step would be to restart your computer and the printer. Unplug all wire connections and plug them back before the system reboot is complete.
You have tried the simple fixes outlined above to no avail. Have no fear. This is a common issue. And there are easy ways to fix a print queue that isn’t clearing in Windows 10.
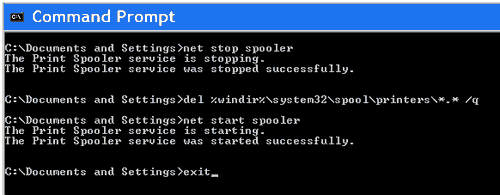
There are three solutions you can use:
- Clear the print queue in Windows manually.
- Clear the print queue using the command prompt.
- Set up a batch file to clear the print queue.
Fix 1: Clear the Print Queue Manually
You have to manually disable the Print Spooler service and delete the files in the queue. The process is easy. Here’s how to do it:
- Switch the printer off.
- Click the Windows 10 Cortana button. Type Services in the search box.
- In the Services window, navigate to Print Spooler.
- Double-click Print Spooler.
- In the window, click on the Stop button to disable Print Spooler.
- Open File Explorer on Windows 10 task bar.
- Go to C:WindowsSystem32spoolPRINTERS. You’ll find the folder that contains a log of documents on the print queue.
- Press Ctrl + A on your keyboard to select all the files in the folder. Delete them.
- Open the Printer Spooler dialogue box again. Click on the Start button to turn the Printer Spooler on.
- Turn your printer on and try to print a file.

Fix 2: Use the Command Prompt to Clear the Print Queue
The fastest way to clear the print queue is through the command prompt. All you have to do is enter and run a few commands:
- Turn off your printer.
- Press Windows key + X.
- In the Command Prompt (Admin) window, type net stop spooler and hit enter on your keyboard. This will switch off the print spooler.
- Type C:WindowsSystem32spoolPRINTERS and press the Return key. The printer job queue will now be erased.
- Type net start spooler and press enter on your keyboard. This will switch the print spooler back on.
- Turn on your printer and print a file.
Fix 3: Set up a Batch File to Clear the Print Queue
To clear the held-up print queue with a batch file, follow these steps:
- Turn off your printer.
- In the Cortana search box, type Notepad and hit enter on your keyboard.
- Copy the text below and paste in Notepad:
- @echo off
- echo Stopping print spooler
- echo
- net stop spooler
- echo Erasing Temporary Junk Printer Documents
- echo
- del /Q /F /S “%systemroot%System32SpoolPrinters*.*
- echo Starting print spooler
- echo
- net start spooler
- Go to File > Save as. In the window, under the Save as type drop-down menu, select All Files.
- In the File name box, delete *.txt and type Printer Queue.bat (You can save the file with any name. But whatever it is, .bat should be at the end).
- Click on Save. Note the folder the file is saved in.
- Open the folder that contains the batch file. To run it, click the Printer Queue batch.
- Turn your printer on. Try printing a document.
These three quick fixes are effective on a printer queue that isn’t clearing in Windows 10.
What if My Printer Queue Won’t Clear?
Print Queue Access Denied Windows 10
If you often get files in the printer queue that won’t print or clear, it may be a compatibility issue with the data to be printed. This is common when you try to print a web page with fonts or styles that your printer cannot identify or convert to printed text. The fixes outlined above should resolve the issue.
However, whatever the case may be, if you’ve tried the preliminary troubleshoots and all the three fixes as provided without result, you most likely have outdated printer drivers. Fortunately, you can fix this easily with Auslogics Driver Updater.
Print Queue Access Denied
Resolve PC Issues with Driver Updater
Unstable PC performance is often caused by outdated or corrupt drivers. Auslogics Driver Updater diagnoses driver issues and lets you update old drivers all at once or one at a time to get your PC running smoother
 DOWNLOAD NOW
DOWNLOAD NOWPrint Queue Access Denied
Configuration issues can also cause a glitch in the print job queue – for example, when you try to network print to a missing IP address. Uninstall and reinstall the printer software to fix it.
Another option is to run the Windows printer troubleshooter. This will fix any error that may be holding up your print jobs or give you information concerning the most likely causes.
We hope you find these solutions useful…
How Do I Clear The Print Queue Access Denied
Do leave a comment in the section below.